How to make your desktop *froggy*
We spend a lot of time starting at our screens nowadays, so why not make your digital environment a little more exciting and enjoyable to be around by using custom wallpapers and icons? Here's a quick guide on how to customize individual icons on both Mac and Windows 10.
Sources: Apple support, How-to-Geek
On your Mac
- Firstly, download all the images you want to use as icons. if you want some froggy icons I've made some here! PNG file types are great for icons on Mac since they retain a transparent background.
- Locate the image file you want to use, double-click to open in Preview, and copy it to the Clipboard (cmmd + C or Edit > Copy).
- Locate the file or folder you want to change the icon for, and hit right-click > Get Info.

- At the top of the Info window, click the icon.

- Paste the image in with cmmd + V or Edit > Paste, and your icon should have changed!
Some notes: I would advise against changing the icon for any important drives on your computer, including Macintosh HD and any external drives, since they seem to mess up the pathways of files somehow. Instead, you can make shortcuts of these important drives by right-clicking > Make Alias. And then you can safely change the icons of these shortcuts without risking any change to the originals.
On Windows 10
- Firstly, download all the images you want to use as icons. Windows 10 only does not accept normal image files as icons, and they should be converted to ICO first. I've converted all my froggy icons already for you so you don't have to worry about that.
- Locate the file or folder you'd like to change the icon for, and hit right-click > Properties.
- Switch to the Shortcut tab and hit the button near the bottom called Change Icon.
- Hit Browse and locate the ICO icon file you'd like to use.
- Hit Okay, and then Okay again on the Properties Window to save your changes. You should have a new icon now!
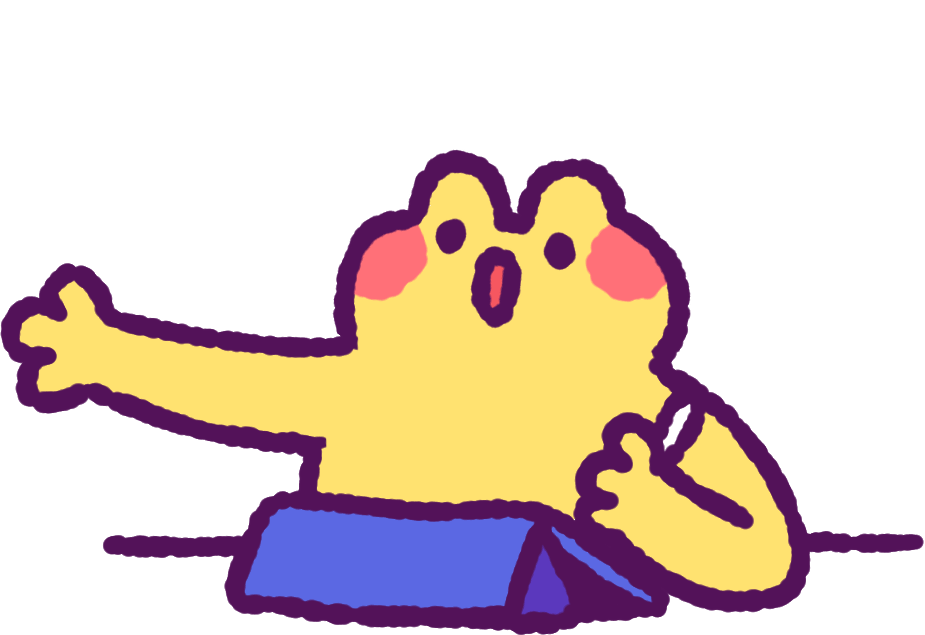
mmmm Frogs